Many of the users who join Apple tend to do the same actions they did with their Windows computer . This is a serious error since we have to realize that we are in a new operating system, and we should not emulate processes, but adapt. To take a screenshot on Mac we have several options. In Windows would be similar to “Print screen” , where there is also a key dedicated to it. In macOS is different, we do not have a key dedicated to it, but keyboard shortcuts.
How to Print Screenshots
There are several ways to capture the screen, either by selection , full screen or open windows . Each of them will suit us according to what we want to capture.
In this article we explain how to make a screenshot on Mac . In addition, the good of this tutorial is that you will pay in addition to the screenshot on Mac for iMac , MacBook Pro or MacBook Air , because at the end they all have their Mac OS X.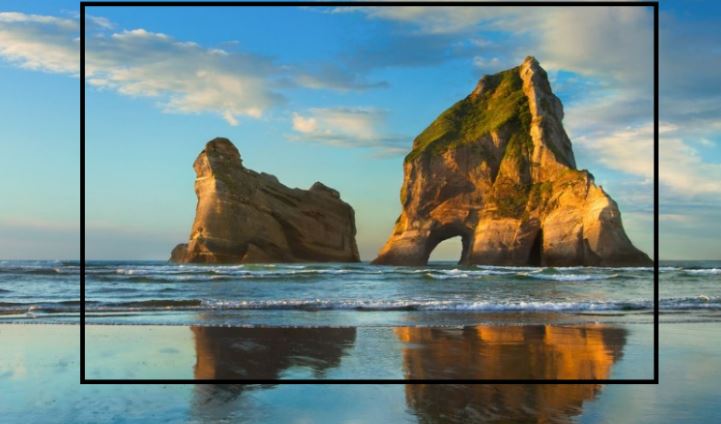
First we will see the keys that we will use to make this capture, So Here are the different details with methods to print the screen on a Mac.
Buttons to keep in mind
To make captures on our Mac, iMac, etc. We have to take into account the number buttons – unlike what happens in computers with Windows 8 or when we are going to make a screenshot in Windows 10 we have the possibility to use the “print screen” key of the keyboard – which will be the to combine with two keys special as are the Shift key or capital and Command (Command) which is roughly equivalent to the Windows key on PC keyboards.
· Shift or Shift keys : we can find it in two places inside the keyboard: one to the left between the Caps Lock key and the Control; And right on the right Control and under the Enter (or Enter) key. The keys surrounding the latter may vary on some keyboards in what could be on the arrow keys and under the Enter.
· Command or Command keys : this key is also usually two times on our keyboard and are always located to the left and right of the space key.
. Numeric keys are the numbers on the keyboard. They are located on the letter keys and under the function keys (F1-F12). Some keyboards also have the so-called calculator mode on the right side of it.
How to make a screenshot on Mac
Once you understand the different locations of the keys, let’s see which are the different combinations of keys that will make us able to make the screenshots on our Macs. As we will see below are several possibilities when making a screenshot as this screenshot is commonly known:
Screenshot of the entire screen
This is the first of the options and we will get the screenshot of what we have across the screen at that time. To do this, press and hold the Shift and Command keys and press the number key 3 . That is to say:
Once this is done, the captured image will be saved to the desktop.
Capturing a part to select
The second option that we give the Mac is to make a capture of the part of the screen that we want. To do this, we must press the Shift and Command keys as in the previous point but now we will press the number 4 instead of 3. When we do this the cursor will become a point of sight like this: ![]() known as crosshair. When this one appears we must select the part of the screen that we want to capture. The combination, in a more visual way would be this:
known as crosshair. When this one appears we must select the part of the screen that we want to capture. The combination, in a more visual way would be this:
As in the previous option, the captured image will be saved to our desktop.
Capture an active window
This option is a continuation Variant of the previous one. After pressing the Shift and Command keys and the number 4 , we will press the space . Now, instead of the point of view we will see a camera with which we must select any of the windows that we have active to capture only that window. This would be the combination for this option:
And, if there is any doubt, the image will be saved on the desktop itself.
And, if you could not do the screenshot on your Mac ..
We hope that with this tutorial you have been able to make the screenshot on your Mac without any problem. If not, remember that you can go through our applications page where we propose some to download them from the App Store and make screenshots with these:
How to Capture the Full Screen on a Mac (Print Screen)
To perform a full screen capture , we will have to make a keyboard shortcut, that is, press several keys at a time:
- Shift – Command (?) – 3
If you do not have the Mac in silence, you will hear a sound similar to a camera , which means that the screenshot has been successfully completed.[AdSense-B]
Now let’s go to the desktop to check that our saved image is indeed found. You can select it and press the bar space to view a preview of the catch. If you work with several screens, you will see that a capture has been generated for each of them.
How to Capture Only a Part of the Screen on a Mac
There are certain occasions when we just want to take a screenshot of a specific area , either from our desktop, or from an application or a web page. It is true that we can capture the entire screen and then crop it, but if you do the following you will save that step.
Press the next key combination and then select with the mouse (which will become a cross) everything you want to capture; Once selected, lift the mouse or trackpad finger:
- Shift – Command (?) – 4
Again you will have heard a sound from a camera, so we will go back to the desktop of the Mac to see if it is the screen selection that we really want.
A couple of tricks about it …
If you want to cancel a screenshot , just press ESC (escape), located in the upper left corner of your keyboard.
If you want to change the area where you have selected a part of the screen , hold down the space bar while holding down the Shift – Command (?) – 4 keys and the mouse or trackpad.
How to Capture a Window on a Mac Screen
This is one of the best ways to capture a specific area of ??the Mac. Thanks to this feature we can capture a specific window , which saves us the steps of selecting the perfect corners.
It is very simple, just repeat the previous steps, which is already quite familiar. Basically it is to press a keyboard shortcut, to put the cursor in the wanted window, to press the space bar and in that moment you will be able to move through the whole screen releasing the keys.
You will see that the cursor has just been converted into a camera, when you have the window selected simply click with the mouse or with the trackpad. Okay, you already have it on your desktop, but let’s do it step by step:
- Press Shift – Command (?) – 4
- Press the space bar
- Now you can release the keys
- Select the window you want to capture
- Click with the mouse or the trackpad
Graphically …
First step – Press Shift-Command-4
Second step – Press spacebar
It is also possible to print the image from a menu of macOS if, for example, we want to capture the options of some application that we are using. It is true that you can use the commands that indicated a few lines above on how to capture only one area of ??the screen, but macOS has a function to directly capture the menu , as if a window were.
To do this, we first have to display the menu with the options we want to capture. We remind you of the first method
- Press Shift – Command (?) – 4
- The pointer now has a cross shape, so we select all the option we want to capture
- Drop your finger on the trackpad or mouse and you’ll have it on the desktop
And now we tell you the trick to select all the menu content automatically , and take a screenshot of it:
- Display the menu
- Press Shift – Command (?) – 4
- Press the spacebar (we can now release all the keys)
- Press the trackpad or mouse button
- The image is already saved on the desktop.
How to make a screenshot of the Touch Bar of the new MacBook Pro
Apple released a new version of its MacBook Pro at the end of last year 2016. In this version, it incorporated the Touch Bar , a small OLED screen located at the top of the keyboard, where the multifunction keys used to be.
With the advent of macOS Sierra 10.12.2 the possibility of taking a screenshot of the Touch Bar was added in a very simple way. To do this you only have to press these keys at the same time:
- Press Shift – Command (?) – 6
Already, you can now check the file containing the screenshot on the desktop of your MacBook Pro 2016.
In addition, it is also possible to take advantage of the Touch Bar of the new MacBook Pro for these needs: you can customize the options of this and program an exclusive button inside it to capture the screen of your Mac .
Where are screen shots made on a Mac saved?
All screenshots are automatically saved to the macOS desktop, but also, if you like, can be saved to the clipboard .
If you are curious, the images are saved with the extension .PNG , it is simply a type of image, surely you will know the .JPG (those of all the life), but in macos they are saved with that extension.
When you take a screenshot, it will be assigned a name similar to “Screenshot 2017-02-09 at 18.16.02 . ” As you can see, it tells us what kind of file it is, a screenshot, followed by the year , month and day on which it was made, including the time of capture.
And that’s all! As you can see, all methods are very simple, but logically they have to know. No one is born knowing, so these little keyboard tricks will save you a lot of time and it will be much more convenient to take a screenshot on a Mac , what you used to know as “print screen”.
Some shortcuts and tools to take screenshot on Mac:
The screenshot that MacOS comes with are quite simple to use and surprisingly versatile. There are three main options you can choose from: a desktop-wide screenshot, an image cropped from any area, or an automatic screenshot of an individual window or menu.
If you just want to capture the entire screen and all the monitors if you have more than one, all you have to do is hold the Shift key, the Command key (or ?) and the “3” key at the same time. You will hear a shutter sound when you take the shot, and macOS automatically saves the image as a .PNG file on your desktop. Look for a filename that begins with ” Screen Shot ” followed by the date and time that you captured the image. Those files can be a bit large, especially a capture of an entire high-resolution desktop, so you may want to resize and / or convert them to a JPEG file before sending them by email or share them online.
To capture only one part of the screen, hold Shift, Command and “4” at the same time. The mouse cursor will then become a cross that can be used to select an area of ??any size. Simply click and drag the mouse cursor to select the area, and let go to take the screenshot. If you want to have a second attempt to select an area before saving the image, you can press the Esc key or right-click to start over.
There are also some little known features that allow you to fine tune your selection space. You can hold down the Shift key while selecting an area to lock the height or width of the selection box, hold down the Option key to expand the selection area proportionally instead of following the cursor or press the space bar after selecting a Area To re-position the selection box before saving an image.
To capture an image of an individual window (such as your web browser), press Shift, Command and “4” as before, but then press the space bar before selecting an area. Your cursor will change to a camera icon that you can place over the window or the menu you want to capture – just click on it to take the screenshot. Taking a screenshot this way also gives you a shadow effect on the resulting image.
That will cover most of your needs, but you may have noticed that ne of these screenshots actually include the cursor in the mix. Fortunately there is a way to do this too. To capture an image with the pointer in it, press Command and Space to open the Spotlight search and type “Grab” to find and open the screen capture application. Then press Shift, Command, and Z to start a timed capture. Click “Start Timer” in the dialog box, and then wait. After a few seconds, the computer will take a screenshot that includes the cursor and present it in a window, at which point you can save it.
The functionality that comes with your Mac is good for the basic screen capture, but if you want to mark your screen shots, share them easily or record video, you will have to see some third-party applications.
LightShot Capture screen or Skitch offer a range of annotation tools that allow you to add things like text, arrows or rough drawings to your screenshots as well as the ability to easily upload and share the resulting images.
CloudApp is another option that does all those things too, but adds the ability to capture a recording of your screen (or an area of ??it), which can then be shared as a video or an animated GIF. Additional features like password protection and increased storage are also available for a monthly fee.[AdSense-A]
However, if GIFs are your main concern, Giphy Capture is a simple application for creating those and nothing more.
 ODosta Inc. Create Your Own Tech World
ODosta Inc. Create Your Own Tech World








