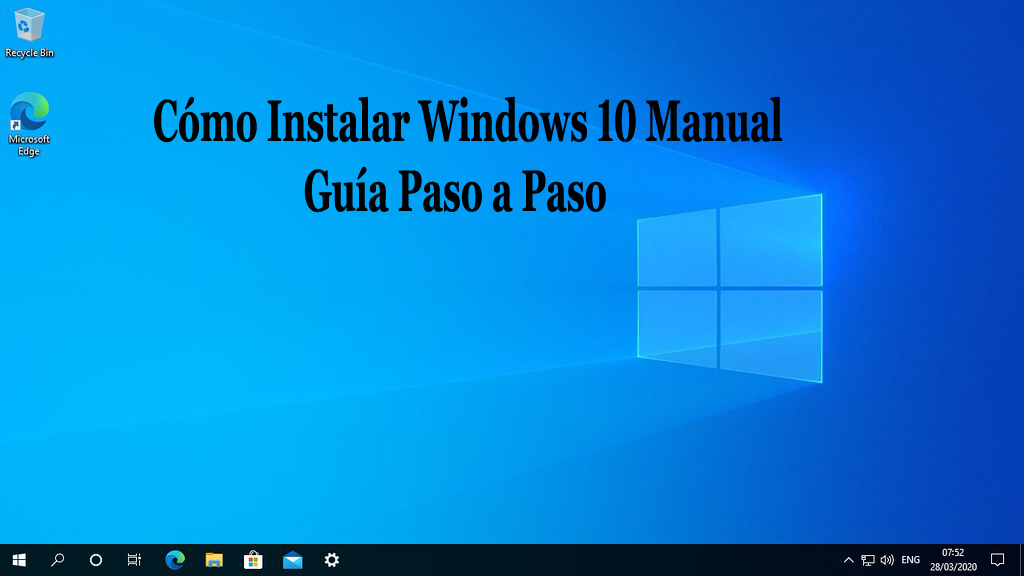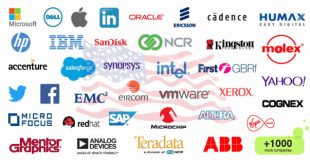Cómo Instalar Windows 10 Manual: Una computadora no puede funcionar sin un sistema operativo, por lo que instalar Windows 10 es un paso crítico que todos los usuarios que no son de Mac deben saber cómo hacer. Por supuesto, la mayoría de los dispositivos vienen preconfigurados de fábrica, lo que significa que Windows está preinstalado y no necesita preocuparse por agregar el sistema operativo manualmente. Sin embargo, hay ocasiones en las que es posible que deba instalar Windows 10 usted mismo. Tal vez su dispositivo está ejecutando una versión desactualizada de Windows y necesita actualizar a Windows 10. O tal vez desee realizar una instalación limpia ya que su sistema operativo está experimentando problemas. O simplemente podría querer agregar Windows 10 a una nueva PC o computadora portátil.
Cualquiera que sea su razón, puede usar nuestra guía sobre cómo realizar una instalación completa de Windows 10. También hemos incluido un tutorial para actualizar desde una versión anterior de Windows. Vale la pena señalar que instalar Windows 10 puede ser un proceso largo, así que asegúrese de tener suficiente tiempo para esperar.
Cómo Instalar Windows 10 Manual
Antes de entrar en el tutorial de instalación, vale la pena señalar que la instalación de Windows 10 puede ser un proceso largo. Asegúrese de tener suficiente tiempo para esperar.
1. Verifique que su dispositivo cumpla con los requisitos del sistema de Windows 10. A continuación encontrará las especificaciones mínimas necesarias para ejecutar Windows 10, así que verifique que su dispositivo sea capaz:
CPU: procesador de 1 GHz o más rápido
RAM: 1 GB para Windows 10 de 32 bits o 2 GB para Windows 10 de 64 bits
Almacenamiento: 32 GB de espacio o más
GPU: compatible con DirectX 9 o posterior con el controlador WDDM 1.0
Pantalla: resolución de 800×600 o superior
2. Cree medios de instalación USB. Visite la página de descarga de Windows 10 de Microsoft y seleccione “Descargar herramienta ahora” en la sección “crear medios de instalación de Windows 10”. Transfiera la herramienta de instalación descargada a una unidad USB.
3. Ejecute la herramienta de instalación. Abra la herramienta de instalación haciendo clic en ella. Acepte los términos de Microsoft y, a continuación, seleccione “Crear medios de instalación para otro equipo” en la página “¿Qué desea hacer?”. Después de seleccionar en qué idioma desea que se ejecute Windows 10 y qué edición desea también (32 bits o 62 bits), se le preguntará qué tipo de medio desea usar.
La instalación desde una unidad USB es definitivamente la opción preferida, pero también puede instalar desde un CD o archivo ISO. Una vez que elija su dispositivo, la herramienta de instalación descargará los archivos necesarios y los colocará en su unidad.
4. Utilice los medios de instalación. Inserte los medios de instalación en el dispositivo y, a continuación, acceda al BIOS o UEFI del equipo. Estos son los sistemas que le permiten controlar el hardware central de su computadora.
El proceso de acceso a estos sistemas es único para cada dispositivo, pero el sitio web del fabricante debería poder echarle una mano aquí. En general, deberá presionar las teclas F2, F12 o Supr cuando se inicie su computadora.
5. Cambie el orden de arranque de su computadora. Una vez que tenga acceso al BIOS / UEFI de su computadora, deberá ubicar la configuración para el orden de arranque. Necesita que la herramienta de instalación de Windows 10 esté más arriba en la lista que la unidad de arranque actual del dispositivo: este es el SSD o HDD en el que está almacenado su sistema operativo existente. Debe mover la unidad con los archivos del instalador a la parte superior del menú de orden de arranque. Ahora, cuando reinicie su dispositivo, el instalador de Windows 10 debería cargarse primero.
6. Reinicie su dispositivo. Guarde su configuración en el BIOS / UEFI y reinicie su dispositivo.
7. Complete la instalación. Su dispositivo ahora debería cargar la herramienta de instalación de Windows 10 al reiniciar. Esto le guiará a través del resto del proceso de instalación.
Cómo instalar Windows 10: Actualización desde una versión anterior de Windows
Si está actualizando a Windows 10 desde Windows 7 o Windows 8, el proceso es mucho más fácil. A continuación, le indicamos cómo actualizar desde una versión anterior del sistema operativo Windows.
1. Descargue la herramienta de instalación. Visite la página de descarga de Windows 10 de Microsoft(opens in new tab) y seleccione “Descargar herramienta ahora” en la sección “crear medios de instalación de Windows 10”.
2. Ejecute la herramienta de instalación. Puede actualizar su versión de Windows directamente desde la herramienta de instalación, sin crear medios de instalación separados. Cuando llegues a la sección “¿Qué quieres hacer?”, selecciona “Actualizar este equipo ahora”.
Ver también: ¿Cómo puedo obtener la clave de producto de Windows 10 gratis
3. Complete la instalación de Windows 10. Ahora la herramienta de instalación lo guiará a través del resto del proceso. Simplemente siga los pasos para completar el proceso de instalación y tendrá Windows 10 instalado en su dispositivo al final.
 ODosta Inc. Create Your Own Tech World
ODosta Inc. Create Your Own Tech World